Tutoriel Tout sur la configuration d’un serveur de jeu HL1
<>
Tutoriel : Tout sur la configuration d’un serveur de jeu HL1
Table des matières
Pré-requis & brève introduction
Avoir un serveur
Pourquoi utiliser AMX ?
Metamod
C’est quoi ?
Téléchargement
On l’installe ?
Amx Mod X
Présentation !
Téléchargement
Installation
Liste des commandes AMXX
Actions sur les joueurs
Stats
Affichage des messages
Menus de jeu et administration
Votes
Les principaux fichiers
Le server.cfg
Le mapcycle.txt
Le motd.txt
L’amxx.cfg (AMX)
Le users.ini (permet de mettre les commandes à un joueur).
Installer une map
Vous avez dit une map ?
Téléchargement
Installation
Annexe pour AMX 1.76d
Installer un plugin
Tout ce passe ici !
Le Speed Download
Présentation
Action !
Un système anti-cheat
La politique Anti-Cheat !
SteamBans
Admin spectator ESP
Le FTP de votre serveur
Vous avez bien dit le FTP ?
Choisir un client FTP
Utilisation
HLSW
Présentation, Téléchargement, Installation et Lancement
Utilisation
Compiler un plugin
Pourquoi « Compiler » un plugin ??
Méthode 1 : compilation en ligne
Tout sur la configuration d’un serveur de jeu HL1
Vous souhaitez louer votre propre serveur de jeu, mais vous avez peur de le configurer ?
Alors ce tuto est pour vous. 😀
Tout au long de ce cours, je vais essayer de vous apprendre à configurer & paramétrer un serveur de type HL1 (Counter Strike 1.6, Condition Zero, Day of Defeat).
Aucune connaissance n’est requise pour poursuivre la lecture, alors au boulot !
Pré-requis & brève introduction
Ce petit chapitre pour simplement introduire le tutoriel, mais il n’est quand même pas à négliger !
Avoir un serveur
Ce tutoriel s’adresse essentiellement aux personnes propriétaires d’un serveur de jeu (moteur HL1) Counter Strike, Condition Zero ou Day Of Defeat, et qui veulent apprendre à le configurer de A à Z !
Pour passer au chapitre suivant (Metamod), vous devez donc :
-
-
soit être propriétaire d’un serveur de jeu de type HL1 hébergé (vous payez chaque mois X euros) chez un hébergeur (tel que Verygames, MondialServers, NitroServ… la liste est encore très longue !) ;
-
-
-
soit être propriétaire d’un serveur hébergé sur votre propre PC (le temps d’une LAN par exemple, à moins que vous ayez un « monstre de PC ») ;
-
-
soit être propriétaire d’un serveur que vous hébergez vous-mêmes à l’aide d’un serveur dédié (dans ce cas-là, en principe, si vous hébergez votre ou vos propre(s) serveur(s), je pense que vous savez déjà les configurer !).
Si vous n’avez pas encore de serveur, il n’est pas trop tard !
-
-
Vous pouvez suivre le super tuto de Meuhcoin pour apprendre à créer un serveur de jeu gratuitement ! Lien 🙂
-
-
Si votre ordinateur ne dispose pas des moyens d’héberger votre serveur de jeu (ce qui est, j’en suis presque sûr, votre cas – eh oui, les hébergeurs de serveurs de jeu ne sont pas là pour rien 😆 ), alors suivez ce qui suit.
Pourquoi utiliser AMX ?
Super, vous avez donc votre serveur.
Vous pouvez désormais vous y connecter et jouer ! 😀
Et si maintenant, un méchant joueur rejoint le serveur, et que l’envie vous prend de l’expulser (le « kicker ») ?
C’est tout bête voyons, il suffit d’ouvrir la console, et de taper les commandes ci-dessous :
Citation : console
rcon_port <port>
rcon_password « <pass_rcon> »
rcon kick « <nom_du_joueur> »
Les 2 premières lignes permettent de s’identifier.
La 3e ligne permet d’expulser le joueur.
Citation : Exemple
rcon_port 27015
rcon_password « siteduzero_serveur8_naw3r »
rcon kick « [Le site du zero] Naw3r »
Voilà, c’est fait.
Et si maintenant vous décidez d’expulser 17 joueurs du serveur ?
Alors il faudra rentrer 17 fois la dernière ligne, en mettant à chaque fois le pseudo du joueur à kicker (après s’être identifié, bien sûr).
Metamod
Je vous vois déjà en train de vous demander ce que « Metamod » vient faire ici… et d’abord, qu’est-ce que c’est ?
C’est quoi ?
Metamod, c’est quoi ce truc ?
Certes, on pourrait se demander pourquoi diable je consacre un chapitre à « Metamod », alors que je vous parle depuis le début de AMX.
Metamod est en quelque sorte un mode de Half-Life, qui va interpréter les données du jeu afin de modifier le jeu proprement dit. Et c’est là tout l’intérêt : vous allez pouvoir par exemple installer des plugins de ce fameux Metamod tel que AMX, clanmod….
Retenez une chose : sans Metamod, l’installation de AMX est impossible.
En fait, Metamod est indispensable pour l’installation de AMX, mais une fois installé, il ne nous servira plus à rien ! C’est d’ailleurs la raison pour laquelle je n’en parle que dans ce chapitre.
Téléchargement
Bon, maintenant que vous connaissez la raison pour laquelle il faut disposer de Metamod, passons à son installation !
Pour l’installer, c’est mieux de l’avoir, non ?
(Quelle question ! 😆 )
Oui, mais il existe plusieurs versions de Metamod. En effet, votre serveur de jeu peut être installé sous Linux, ou sous Windows. Et encore, il y a 2 versions pour Linux…
Si vous avez la réponse, tant mieux, sinon…
Dans la majorité des cas, je pense que vous louez votre serveur chez un hébergeur (tel que Verygames, MondialServer)… dans ce cas-là, il vous faut Metamod pour Linux.
Il se peut que vous hébergiez vous-mêmes votre serveur, sur votre ordinateur avec comme système d’exploitation Windows, dans ce cas-là il vous faut Metmod pour Windows.
Linux
Téléchargement de Metamod
_________________
Windows
Téléchargement de Metamod
Une fois votr .zip contenant Metamod téléchargé, décompressez-le (dans votre dossier Metamod 😉 ).
En fait, le .zip ne contient qu’un fichier DLL intiulé metamod_i386.so pour Linux et metamod.dll pour Windows. Ne vous inquiétez pas, c’est bien ça !
Il va falloir ensuite se connecter au FTP de votre serveur de jeu afin de transférer le ficher Metamod.
On l’installe ?
Oui, c’est ce que nous allons faire !
Transfert du fichier
Pour installer Metamod, connectez-vous au FTP de votre serveur de jeu.
-
-
Pour DOD (Day of Defeat), créez un dossier addons dans le dossier dod, puis un dossier metamod (dans le dossier addons) et pour finir un dossier dlls (dans le dossier metamod). Transférez-y le fichier DLL (Metamod pour Windows ou SO – Metamod pour Linux) que nous venons de télécharger.
-
-
-
Pour CS (Counter Strike 1.6), créez un dossier addons dans le dossier strike, puis un dossier metamod (dans le dossier addons) et pour finir un dossier dlls (dans le dossier metamod). Transférez-y le fichier DLL (Metamod pour Windows ou SO – Metamod pour Linux) que nous venons de télécharger.
-
-
Pour CZ (Condition Zero), créez un dossier addons dans le dossier czero, puis un dossier metamod (dans le dossier addons) et pour finir un dossier dlls (dans le dossier metamod). Transférez-y le fichier DLL (Metamod pour Windows ou SO – Metamod pour Linux) que nous venons de télécharger.
Déclaration de Metamod
Maintenant que Metamod est installé, il nous reste juste à le déclarer et ce sera fini !
Pour cela, on doit modifier le fichier liblist.gam.
Téléchargez-le sur votre ordinateur puis :
-
-
pour Linux, remplacez la ligne :
Citation : liblist.gam.
gamedll_linux « dlls/cs_i386.so »
par :
Citation : liblist.gam.
gamedll_linux « addons/metamod/dlls/metamod_i386.so »
-
.
-
pour Windows, remplacez la ligne :
Citation : liblist.gam.
gamedll « dlls\\mp.dll »
par :
Citation : liblist.gam.
gamedll « addons\\metamod\\dlls\\metamod.dll »
Enregistrez, fermez et transférez à nouveau le fichier, en écrasant le fichier d’origine pour ainsi appliquer les modifications.
Si vous avez bien fait comme moi, Metamod est désormais installé ! 😆
Voilà, Metamod est enfin installé ! Ouf !
Ce n’était quand même pas trop difficile, il suffisait de suivre !
Maintenant, nous allons passer à l’installation d’AMX (eh oui, encore une installation ; c’est la dernière :p ).
Amx Mod X
Nous y voilà… On en parle depuis le début de ce « AMX », et c’est pour maintenant !
Présentation !
AMX, c’est quoi ?
Alors pour commencer, j’en ai déjà parlé dans le premier chapitre. AMX simplifie la gestion de votre serveur. (Reportez-vous à ce chapitre.)
AMX, c’est quoi ?
Tout d’abord, sachez qu’il existe « 2 AMX »(je n’emploie pas le terme version, vous verrez pourquoi plus tard…).
-
-
AMX Mod (AMX) est un plugin de Metamod. Il va simplifier la gestion de votre serveur, et apporter de nouvelles fonctionnalités (Slay, Slap…). Fini les lignes tordues de commandes à rentrer dans la console. Mais ce n’est pas tout, vous pourrez ensuite installer des plugins AMX, et là, quasiment tout est possible (Flash colorés, skins personnalisés… ce sont des exemples de plugins, mais il en existe des centaines). Cependant, AMX Mod est une communauté « morte », il n’y a plus de réels développeurs, plus ou presque plus de support officiel. La seule raison que AMX soit encore utilisé est qu’il soit traduit intégralement en francais.
-
-
AMX Mod X (AMXX), est un plugin de Metamod. Il va simplifier la gestion de votre serveur, et apporter de nouvelles fonctionnalités (Slay, Slap…). Fini les lignes tordues de commandes à rentrer dans la console. Mais ce n’est pas tout, vous pourrez ensuite installer des plugins AMX, et là, quasiment tout est possible (Flash colorés, skins personnalisés… ce sont des exemples de plugins, mais il en existe des centaines, encore plus qu’avec AMX Mod). Le point positif par rapport à AMX Mod, c’est que AMX Mod X est sans cesse en cours de développement, des versions sortent régulièrement, les plugins sont mis à jour, il y a un réel support actif… etc. AMX Mod X est une communauté vivante.
En bref, AMX Mod X a de l’avenir, ce qui n’est pas le cas d’AMX Mod.
Vous l’aurez compris, nous allons donc installer AMX Mod X.
(C’est pour cela que je parlerai tout le temps de AMX et non de AMXX, bien que ce soit pareil…)
Téléchargement
Bien, nous allons maintenant télécharger AMX Mod X !
Informations
Cela fonctionne exactement comme pour Metamod. (Il existe un « AMX » pour Linux, un autre pour Windows – et un dernier pour Linux amd 68.)
Ensuite, étant donné que AMX (AMX Mod X) est une communauté active, et que des développeurs travaillent dessus, il sort régulièrement de nouvelles versions. La dernière est la 1.8.X.
Ensuite, nous téléchargerons l' »addon » correspondant à votre jeu. (Fichiers supplémentaires pour AMX en fonction du jeu : Counter strike, Day of defeat…)
Téléchargement AMX
Télécharger AMX Mod X BASE pour Linux
Lien direct vers la version 1.8.1
Télécharger AMX Mod X BASE pour Windows
Lien direct vers la version 1.8.1
Téléchargement addons
-
-
Si votre serveur de jeu est sous Counter Strike (1.6 ou Condition Zero)
-
Télécharger Counter Strike addons pour AMX Mod X pour Linux
-
-
Si votre serveur de jeu est sous Day of Defeat
-
Télécharger Day of Defeat addons pour AMX Mod X pour Linux
-
-
Si votre serveur de jeu est sous Counter Strike (1.6 et Condition Zero)
-
Télécharger Counter Strike addons pour AMX Mod pour Windows
-
-
Si votre serveur de jeu est sous Day of Defeat
-
Télécharger Day of Defeat addons pour AMX Mod X pour Windows
Voilà, j’en ai fini avec les liens ! :p
<information>Vous devriez normalement avoir téléchargé AMX Mod X et l’addon qui correspond à la version de AMX téléchargée et au jeu installé sur votre serveur de jeu !
Dézippez ces deux dossiers sur votre ordinateur, dans 2 dossiers différents (« AMX Mod X v*.* » et « AMX Mod X ***** addon« ).
Voilà, passons maintenant à l’installation de AMX Mod X !
Installation
Nous allons maintenant installer AMX Mod X sur votre serveur de jeu.
Comme pour Metamod, nous allons transférer les fichiers du plugin, puis déclarer ce dernier.
Transfert des Fichiers
1. AMX Mod X
Que ce soit la version 1.8.1 ou 1.76 d d’AMX, il faut placer les fichiers dans le même dossier. Ouf. 😆
Vous remarquez (une fois le dossier dézippé) que tous les fichiers de AMX Mod X sont déjà dans un dossier nommé « addons » (qui lui-même est divisé en sous-dossiers).
Il vous suffit de vous connecter au FTP de votre serveur, et de transférer tout le dossier addons dans :
-
-
pour DOD (Day of Defeat), dans le dossier dod ;
-
-
-
pour CS (Counter Strike 1.6), dans le dossier cstrike ;
-
-
pour CZ (Condition Zero), dans le dossier czero.
2. Les « addons »
Comme vous avez pu le constater aussi, tout est déjà dans un dossier addonsaddons.
Connectez-vous au FTP de votre serveur, et transférez tout le dossier addons en remplaçant les fichiers existants portant le même nom :
(la version d’AMX Mod X utilisée ne change rien)
-
-
pour DOD (Day of Defeat), dans le dossier dod ;
-
-
-
pour CS (Counter Strike 1.6), dans le dossier cstrike ;
-
-
Pour CZ (Condition Zero), dans le dossier czero.
Voilà, il ne nous reste plus qu’à déclarer AMX Mod X.
Déclaration d’AMX Mod X
Rappelez-vous, AMX Mod X est un plugin de Metamod.
À votre avis, où doit-on déclarer AMX Mod X ?
Bah oui, c’est logique voyons, dans le dossier « metamod » !
Nous devons créer un fichier plugins.ini et le placer dans le dossier « metamod ».
Pour remédier à ce petit problème, c’est simple !
-
-
Allez dans Poste de Travail, puis dans Outils et enfin dans Options des dossiers…
-
-
-
Allez dans l’onglet Affichage de la fenêtre qui vient de s’ouvrir.
-
-
Décochez la case Masquer les extensions des fichiers dont le type est connu.
Voilà : créez maintenant un nouveau Document texte et nommez-le plugins.ini. Faites « Entrée ». Windows va vous demander si vous souhaitez vraiment modifier l’extension du fichier, choisissez « Oui ».
Bon ! Maintenant que nous avons ce fichier, il faut le remplir ! Ce ne sera pas long, il n’y a qu’une ligne à mettre ! :p
1. Pour Windows
Ouvrez le fichier et inscrivez la ligne suivante :
Citation : plugins.ini
win32 addons\amxmodx\dlls\amxmodx_mm.dll
Enregistrez et fermez le fichier.
2. Pour Linux
Ouvrez le fichier et inscrivez la ligne suivante :
Citation : plugins.ini
linux addons/amxmodx/dlls/amxmodx_mm_i386.so
Enregistrez et fermez le fichier.
Voilà, vous n’avez plus qu’à transférer le fichier plugins.ini :
-
-
pour DOD (Day of Defeat), dans le dossier dod/addons/addons/metamod ;
-
-
-
pour CS (Counter Strike 1.6), dans le dossier cstrike/addons/metamod ;
-
-
pour CZ (Condition Zero), dans le dossier czero/addons/metamod.
À présent, AMX Mod X est en principe installé, si vous avez bien suivi ! C’est ce que nous allons vérifier.
Finialisation & vérification de l’installation
Pour terminer l’installation, nous allons devoir relancer (rebooter) votre serveur de jeu.
Ouvrez le logiciel HLSW, connectez-vous au serveur (Obtenir le log), allez dans l’onglet Console et tapez :
Citation : console
exit
Votre serveur va être en « Time-out » pendant quelques secondes puis il va redémarrer.
Une fois redémarré, tapez ceci dans la console :
Citation : console
meta list
Vous devriez voir apparaitre ceci (dans la console) :
Citation : console
Currently loaded plugins:
description stat pend file vers src load unlod
[ 1] AMX Mod X RUN – amxmodx_mm_i386. v1.76d ini ANY ANY
[ 2] Fun RUN – fun_amxx_i386.so v1.76 pl1 ANY ANY
[ 3] CStrike RUN – cstrike_amxx_i38 v1.76 pl1 ANY ANY
[ 4] CSX RUN – csx_amxx_i386.so v1.76c pl1 ANY ANY4 plugins, 4 running
Si c’est le cas, vous avez le droit de passer au chapitre suivant. Sinon, c’est que vous avez fait une erreur… relisez cette page.
Voilà, AMX est installé ! Ouf !
Fini les installations ! :p
Liste des commandes AMXX
AMX apporte de nombreuses fonctionnalités et donc de nombreuses commandes, les voici.
Actions sur les joueurs
amx_addban <authid or ip> <minutes> [reason]
Permet de bannir un joueur
Exemple : amx_addban « STEAM_ID X:X:XXXXXXX » « 60 » « insulte »
amx_addmetk
En utilisant cette commande, vous pourrez vous punir vous-mêmes
amx_ban <name or #userid> <minutes> [reason]
Permet de bannir un joueur par son nom ou son STEAM_ID
Exemple : amx_ban military 60 « pas gentil »
amx_banip <name or #userid> <minutes> [reason]
Permet de bannir un joueur par son adresse ip
Exemple : amx_banip military 60 « méchant »
amx_banmenu
Permet d’afficher le menu de ban
amx_kick <name or #userid> [reason]
Permet de kicker un joueur
Exemple : amx_kick « military » « trop fort »
amx_kickmenu
Permet d’afficher le menu de kick
amx_nick <name or #userid> <new nick>
Permet de changer le pseudo d’un joueur
Exemple : amx_nick « le_pseudo_du_joueur_à_changer » « le_pseudo_que_vous_lui_mettez »
Soit : amx_nick « unnamed » « smiley »
Le pseudo du joueur unnamed va devenir smiley
amx_leave <tag> [tag] [tag] [tag]
Permet de déconnecter un joueur du serveur qui ne porte pas le tag spécifié
amx_reloadadmins
Permet de recharger la liste des admins
amx_slap <name or #userid> [power]
Permet de slapper (frapper) un joueur
Exemple : amx_slap military 50 (cela enlèvera 50 hp à military)
amx_slapmenu
Permet d’afficher le menu de slap
amx_slay <name or #userid>
Permet de foudroyer un joueur (le tuer sans le kicker)
Exemple : amx_slay military
amx_teammenu
Permet d’afficher le menu de gestion d’équipe (pour transférer un joueur ct en terro ou inverse)
amx_teleportmenu
Permet d’afficher le menu de téléportation d’un joueur
amx_unban <authid or ip>
Permet de débannir un joueur
Exemple : amx_unban « STEAM_ID X:X:XXXXXXXX »
Stats
amx_statscfg
Permet d’afficher le menu pour la configuration des stats du jeu
Utilisation : amx_statscfg <commande> [paramètres]…
Commandes :
– on <variable> – active l’option spécifiée ;
– off <variable> – désactive l’option spécifiée ;
– save – sauve la configuration des stats ;
– load – charge la configuration des stats ;
– list [id] – liste le status des stats ;
– add <nom> <variable> – ajoute des stats à liste.
Exemple : amx_statscfg on « nom_de_la_variable » (vous trouverez tous les noms des variables en tapant la commande amx_statscfgmenu)
amx_statscfgmenu
Permet d’afficher le menu de configuration des stats
Affichage des messages
amx_chat <message>
Permet d’envoyer un message aux admins
Exemple : amx_chat je vous aime les admins
amx_csay <color> <message>
Permet d’afficher un message centré de couleur à tous les joueurs
Exemple : amx_csay « red » « toute insulte sera punie d’un ban! »
Les différentes couleurs sont « Red Green Blue Cyan Magenta Yellow Orange Purple ».
amx_psay <name or #userid> <message>
Permet d’envoyer un message privé à un joueur
Exemple : amx_psay « le_nom_du_joueur_à_qui_vous_souhaiter_envoyer_un_message » « votre phrase »
Soit : amx_psay « cyber » « il est bien ton site ^^ »
amx_say <message>
Permet d’envoyer un message à tous les joueurs
amx_tsay <color> <message>
Permet d’afficher un message coloré à gauche sur l’écran de chaque joueur
Exemple : amx_tsay yellow « bonsoir vous allez bien ? »
Tous les joueurs du serveur verront ce message apparaître sur la gauche
de leur écran
Menus de jeu et administration
amxmodmenu
Permet d’afficher les menus AMXX (kick ban cfg stats etc. etc.)
amx_addadmin <playername|auth> <accessflags> [password] [authtype]
Cette commande permet d’ajouter un admin
Exemple :
amx_addadmin «STEAM_ID_de_l_admin_à_ajouter» «abcdefghijklmnopqrstu» «» «ce»
(pour savoir à quoi correspondent les différentes lettres, cliquez ici)
amx_cfgmenu
Permet d’afficher le menu de configuration
amx_clcmdmenu
Permet d’afficher le menu des commandes afin de slapper kicker (etc.) les joueurs
amx_cmdmenu
Permet d’afficher le menu de commandes (pour faire un restart round, par exemple)
amx_cvar <cvar> [value]
Permet d’éxécuter une cvar
Exemple : amx_cvar « mp_timelimit » 30
amx_cvarmenu
Permet d’afficher le menu des cvars
amx_help <page> [nr of cmds (only for server)]
Permet d’afficher l’aide amx
Pour utiliser l’aide, il vous suffit de taper « amx_help » dans votre console et de rechercher la commande souhaitée. ATTENTION !! Il y a plusieurs pages d’aide ; pour consulter la page suivante, tapez « amx_help 11 », puis pour obtenir la suivante « amx_help 21 » puis « amx_help 31 » etc. etc.
amx_langmenu
Permet d’afficher le menu de sélection de langue du serveur et de jeu
amx_map <mapname>
Permet de lancer une map
Exemple : amx_map de_dust2_cz
amx_mapmenu
Permet d’afficher le menu de changement de map
amx_menu
Permet d’afficher le menu client pour les joueurs sans droit d’admin
amx_off/on
Permet de mettre ou d’enlever la pause des plugins lancés dans le jeu
amx_pause
Permet de mettre ou d’enlever la pause pendant le jeu
amx_pausecfgmenu
Permet de mettre ou d’enlever la pause d un plugin avec le menu
amx_pausecfg:
Utilisation: amx_pausecfg <commande> [nom]
Commandes :
– off – met en pause tous les plugins qui ne sont pas dans la liste ;
– on – enlève la pause de tous les plugins ;
– stop <file> – arrête un plugin ;
– pause <file> – met en pause un plugin ;
– enable <file> – active un plugin ;
– save – sauver la liste des plugins arrêtés ;
– clear – effacer la liste des plugins arrêtés ;
– list [id] – liste des plugins ;
– add <title> – marquer un plugin comme impossible à mettre.
Exemple : amx_pausecfg on
amx_rcon <command line>
Permet d’envoyer une commande qui sera éxécutée à partir du RCON
Exemple : amx_rcon say « bonjour tout le monde »
amx_reloadadmins
Permet de recharger la liste des admins
amx_restmenu
Permet d’afficher le menu de restriction des armes
amx_restrict
Permet d’afficher l’aide pour la restriction des armes
amx_setlang <language>
Permet de sélectionner la langue du jeu
amx_showrcon <command line>
Permet d’envoyer une commande qui sera éxécutée à partir du RCON
amx_speechmenu
Permet d’afficher le menu des voix / paroles du jeu
amx_teammenu
Permet d’afficher le menu de gestion d’équipe (pour transférer un joueur ct en terro ou inverse
amx_teleportmenu
Permet d’afficher le menu de téléportation d’un joueur
amx_who
Permet de montrer les joueurs sur le serveur avec leur STEAM_ID et leurs droits d’admin
Votes
amx_cancelvote
Permet d’annuler le vote
amx_vote <question> <answer#1> <answer#2>
Permet de faire un vote sur le serveur
Exemple : amx_vote « trouvez-vous que ce serveur est cool ? » « oui » « non »
amx_voteban <name or #userid>
Permet de faire un vote pour bannir un joueur
Exemple : amx_voteban military
amx_votekick <name or #userid>
Permet de faire un vote pour kicker un joueur
Exemple : amx_votekick military
amx_votemap <map> [map] [map] [map]
Permet de faire un vote pour changer de map
Exemple : amx_votemap « de_dust2_cz » « awp_map4 »
Vous pouvez mettre jusqu’à 4 maps différentes
amx_votemapmenu
Permet d’afficher le menu de vote de map
Les principaux fichiers
Ce chapitre présente les différents fichiers.
Lisez bien ce qui suit, c’est important.
-
-
Pour les fichiers qui ont l’extension .cfg, le symbole « // » permet de mettre un commentaire.
-
-
-
Pour les fichiers qui ont l’extension .ini, le symbole ; permet de mettre un commentaire.
-
-
Les modifications des fichiers prendront effet sur le serveur à chaque changement de map.
Le server.cfg
Présentation
Le server.cfg… Pour être un fichier principaux, c’en est un !
Quelques informations.
-
-
Il se situe dans le répertoire du jeu, à savoir cstrike, czero ou dod.
-
-
-
Il est lu par le serveur à chaque changement de map.
-
-
-
Il contient les cvars principales de votre serveur de jeu.
-
-
Il ne concerne pas les commandes amx.
Organisation du fichier
Lorsque vous louez un serveur, l’hébergeur a installé le jeu, et donc transféré un server.cfg.
J’aime que les choses soient propres, claires & organisées : on ne balance pas des tas de cvars « à l’arrache » dans un fichier. C’est pour cela que je vais vous proposer d’organiser son server.cfg, ceci dans le but de s’y retrouver soi-même !
Citation : server.cfg
////////////////////////////////////////////////////
// Server.cfg – Fichier de configuration //
// —Pensez à commenter ce fichier —///
///////////////////////////////////////////////////
// Configuration du serveurrcon_password « siteduzero_rcon_secret » // rcon mot de passe
hostname « Fr – Le site du Zéro – // nom du serveur
sv_password « none » // password du serveurConfiguration principale
mp_timelimit 30 // temps de la map en min
mp_friendlyfire 1 // tirs sur les allies pris en compte
mp_roundtime 4 // temps de chaque rounds en min
mp_maxrounds 0 // rounds maximum
etc.//Configuration avancée
mp_flashlight 1 // lampe torche
mp_c4timer 35 // temps du c4
mp_falldamage 1 // degats lors d’une chute
mp_footsteps 1 // activer sons des pas
… etc.
-
-
Ce qui est en italique, c’est le commentaire du fichier.
-
-
-
Ce qui est en gras, c’est l’architecture du fichier (et aussi le commentaire).
-
-
Ce qui n’est ni en italique, ni en gras, c’est le contenu du fichier.
Essayez au maximum de respecter ces critères, afin de garder un fichier propre.
Modifier le fichier
En fait il n’y a pas grand-chose à dire ! Si vous souhaitez ajouter une cvar, il suffit de taper sur votre clavier.
Mais attention, il y a quelques règles à respecter :
-
-
une seule commande par ligne ;
-
-
-
une commande doit toujours avoir une valeur ;
-
-
si la valeur de la commande n’est pas un chiffre, il est préférable de la mettre entre guillemets.
Voilà : après, le server.cfg est un fichier propre à votre serveur, c’est à vous de le personnaliser en fonction du mode de jeu (FFA, FUN, WAR…) et de vos envies.
Quelques caractéristiques
Voici quelques explications.
Citation : server.cfg
hostname « Fr – Only D2 by Naw3r »
Définit le nom du serveur
Citation : server.cfg
rcon_password « siteduzero »
Définit le mot de passe RCON
Citation : server.cfg
sv_password « passe »
Définit le mot de passe du serveur. Mettre sv_password « » pour enlever le mot de passe.
Citation : server.cfg
bot_prefix [*MP*]
bot_difficulty 2
Permet de modifier le préfixe des noms des bots ainsi que leur niveau.
IMPORTANT : Veuillez mettre ces lignes !<citation nom= »servercfgfile « server.cfg » »></citation>Permet de dire au serveur qu’il doit lire le server.cfg à chaque changement de map.
IMPORTANT : Veuillez mettre ces lignes !
Citation : server.cfg
exec listip.cfg
exec banned.cfg
Permet d’optimiser le son du micro :
Citation : server.cfg
sv_voiceenable 1 // activer micro
sv_voicecodec voice_speex // codec audio
sv_voicequality 3 // qualite audio
<lien url= »Liste des commandes HL »>http://damnes.com/hl/</lien>
Je vous donne un exemple type d’un server.cfg pour un serveur fun, bien que je pense que c’est à vous de construire votre fichier…
Citation : server.cfg
/////////////////////////////////////////////////////////////////////////
// configuration de votre serveur – ce fichier s’exécute au démarrage //
// du serveur, nous avons inséré une configuration optimale pour //
// répondre à vos attentes. Pour une lecture lisible de ce //
// fichier, une définition de chaque cvars se trouve //
// en face de celle-ci. //
///////////////////////////////////////////////////////////////////////////configuration serveur
rcon_password « passe_rcon » // rcon mot de passe
hostname « [FR} – Serveur des zeros ! » // nom du serveur
sv_password « » // password du serveurbot_prefix [ZeRo]
bot_difficulty 2
//configuration generalemp_timelimit 15 // temps de la map
mp_friendlyfire 1 // tirs sur les copains pris en compte
mp_roundtime 2 // temps de chaque round
mp_maxrounds 0 // rounds maximum
mp_buytime 30 // temps achats
mp_freezetime 0 // blocage debut du round
mp_autokick 0 // kicker les afk auto
mp_autoteambalance 1 // equilibrage des equipes
mp_hostagepenalty 0 // punir si otages tués
mp_tkpunish 0 // puni si tk
mp_mapvoteratio 0.6 // ratio pour les votes
mp_forcechasecam 0 // voir ct ou terro etant mort
mp_forcecamera 0 // blocage camera
mp_playerid 0 // crosshair vision info
sv_gravity 800 // gravite sur le serveur
sv_alltalk 1 // micro pour tous off
pausable 0 // utiliser la pause// Configuration approfondie
mp_flashlight 0 // autoriser lampe torche
mp_c4timer 35 // temps du c4
mp_falldamage 1 // degats lors d’une chute
mp_footsteps 1 // activer sons des pas
mp_winlimit 0 // round gagnants desactiver
mp_timeleft 1 // affichage du temps restant
mp_chattime 0 // temps attente entre 2 maps
mp_fadetoblack 0 // ecran noir si mort
sv_aim 0 // autoaim desactiver
sv_maxspeed 320 // max client move speed
sv_cheats 0 // interdit cheat
sv_clipmode 0 //
sv_clienttrace 1 //
sv_voiceenable 1 // activer micro
sv_voicecodec voice_speex // codec audio
sv_voicequality 3 // qualite audio
allow_spectators 1 // accepter ou non spectateur
servercfgfile « server.cfg » // lecture cfg lancement serveurexec listip.cfg
exec banned.cfg
sv_proxies 1
Voilà pour ce qui est du server.cfg.
Le mapcycle.txt
C’est quoi ?
Le mapcycle.txt, qu’est-ce que ça peut être, selon vous ?
Tout est dans le titre, les maps présentes dans ce fichier sont les maps par défaut qui vont tourner sur le serveur (le temps des maps est défini par la commande mp_timelimit).
Modification du fichier
Là non plus, rien de compliqué.
Il y a par contre quelques points à savoir :
-
-
une map par ligne ;
-
-
-
on ne met pas l’extension .bsp ;
-
-
l’ordre dans lequel sont inscrites les maps est l’ordre dans lequel les maps vont tourner.
Une petit exemple :
Citation : mapcycle.txt
de_dust
de_nuke
de_inferno
de_train
Sur ce serveur, il y aura la map de_dust2 puis de_nuke…, à condition qu’il n’y ait pas de votemap (amx).
À quoi sert donc le mapcycle.txt si AMX est installé sur le serveur ?
C’est vrai que d’après mon explication, on pourrait penser que le mapcycle est inutile si AMX est installé.
En fait, lorsque le serveur est vide, il n’y a donc pas de vote, c’est donc les maps du mapcycle qui tournent.
Voilà, je ne vois rien à rajouter pour le moment.
Le motd.txt
Présentation
Le Motd, à quoi ce fichier pourrait nous servir… C’est sûr que le nom n’est pas très explicite !
Allez, je vous donne un indice : MOTD veut dire Message Of The Day.
… et même une petite illustration :

Voilà ! Vous l’avez compris, le motd.txt permet de modifier le message d’accueil du serveur.
Modification
Pour les webmasters, ça ne va pas poser de problèmes ! En effet, le contenu de ce fichier est du langage HTML (l’extension .txt porte à confusion mais c’est bien du HTML !).
Je vous invite donc à lire le super tutoriel de M@teo 😀 (la partie I).
Pour les flemmards, je suis gentil : voici un petit modèle (pris du Wiki VG) que vous pourrez modifier selon vos goûts :
Citation : motd.txt
<html><head><title>Cstrike MOTD</title>
<EMBED src= »http://…….mp3″width= »0″ height= »0″></EMBED>
<style type= »text/css »>
pre { font-family:Verdana,Tahoma; color:#FFB000; }
body { background:#000000; margin-left:8px; margin-top:0px; }
a { text-decoration: underline; }
a:link { color: #FFFFFF; }
a:visited { color: #FFFFFF; }
a:active { color: #FFFFFF; }
a:hover { color: #FFFFFF; text-decoration: underline; }
</style>
</head>
<body scroll= »auto »>
<div align= »center »>
<pre><img src= »http://……………png »></pre>
<pre>Bienvenue sur notre Serveur !
Nous vous souhaitons un bon moment et bon frag !
N’oubliez pas les 4 règles : No Cheat / No Camp / No Rage / Only Fun
GL & HL !
</pre>
</div></body></html>
Vous n’avez plus qu’à héberger – par exemple – un son et une musique et modifier :
-
-
l’URL en rouge par le chemin du son ;
-
-
-
l’URL en vert par le chemin de l’image ;
-
-
le texte en bleu par le texte de votre choix !
Évitez de mettre trop de CSS… il ne faut pas que la mise en page soit lourde, ça ferait bugger les joueurs. Rappelez-vous que c’est un message d’accueil (et non pas un site), inutile de faire une super page bourrée de CSS. ^^
Pour éviter ces deux problèmes, il suffit de faire une redirection vers une autre page. Pour ce faire, créez une page HTML (simple, avec une image légère si vous le souhaitez, les règles du serveur, un lien vers le site de la team et basta !) puis remplacez le code du MOTD par celui-ci (en remplaçant l’URL en gras par la vôtre !) :
Citation : motd.txt
<html>
<meta http-equiv= »Refresh » content= »1; URL=http://monsite.com/motd.html« >
<body BGCOLOR= »#000000″>
<hr>
<font face= »Tahoma » color= »#F7F7F7″ size= »2″>Chargement en cours… Veuillez patienter</font>
<br>
<br>
<hr>
</body>
</html>
Dans ce cas-là, il faut que j’uploade mon fichier html (par exemple motd.html) sur le répertoire de base de mon site (http://monsite.com) : le message d’accueil du serveur sera en fait le contenu de http://monsite.com/motd.html.
Voilà pour le MOTD.
L’amxx.cfg (AMX)
Présentation
Je vais faire très bref.
Pour simplifier, le fichier amxx.cfg , c’est le fichier server.cfg mais pour AMX.
Pourquoi ne pas tout regrouper dans un seul fichier ?
Eh bien pour déjà pour une question de « propreté » : chacun sa place !
Ensuite, si jamais un jour vous décidez de désinstaller AMX, eh bien ce sera plus simple : toutes les commandes du amxx.cfg ne serviront plus à rien, vous pourrez supprimer ce fichier…
Modification
C’est comme pour le server.cfg ; je ne vois rien d’autre à rajouter.
En revanche, je vais commenter le fichier amxx.cfg par défaut et vous expliquer certaines commandes spécifique d’amxx.
Citation : amxx.cfg
// Default value: « z »
amx_default_access « z »
Permet de définir le flag par défaut assigné au joueur. (Vous comprendrez mieux lorsque vous aurez lu le chapitre sur le users.ini.)
Ne modifiez jamais cette ligne, vous risqueriez de donner des droits d’administration à tous les joueurs !
Citation : amxx.cfg
// Show admins activity
// 0 – disabled
// 1 – show without admin name
// 2 – show with name
amx_show_activity 2
Cette commande vous permet de paramétrer l’affichage lorsqu’un administrateur utilise les commandes :
-
-
si réglé sur 0, les commandes utilisées ne seront pas visibles dans le chat ;
-
-
-
si réglé sur 1, on verra par exemple : « ADMIN a change la map pour de_dust2 » ;
-
-
si réglé sur 2, on verra par exemple : « ADMIN [pseudo de l’admin] change la map pour de_dust2 ».
Citation : amxx.cfg
// Frequency in seconds and text of scrolling message
amx_scrollmsg « Bienvenue sur le super serveur de Nawer » 600
Permet de définir les messages qui défilent tout en bas de l’écran et leur fréquence en secondes.
Citation : amxx.cfg
// Center typed colored messages (last parameter is a color in RRRGGGBBB format)
amx_imessage « Bienvenue sur %hostname% » « 000255100 »
amx_imessage « Naw3r est content de savoir que vous jouez sur son serveur !ahaha » « 000100255 »
Permet de définir les messages qui s’affichent au milieu de l’écran.
* %hostname% remplace le nom du serveur, pratique !
Citation : amxx.cfg
// Frequency in seconds of colored messages
amx_freq_imessage 180
Définit la fréquence ces message centrale (en secondes).
Citation : amxx.cfg
// Ban times for the main ban menu (amx_banmenu)
// Use 0 for permanent ban
// Default values: 0 5 10 15 30 45 60
amx_plmenu_bantimes 0 5 10 15 30 45 60// Slap damage amounts for the main slap menu (amx_slapmenu)
// Slay is automaticall inserted as the first option
// Default values: 0 1 5
amx_plmenu_slapdmg 0 1 5
Permet de définir les valeurs que vous pourrez choisir depuis le menu amx (sur le serveur) pour bannir (temps en minutes) / slapper (en damages).
Citation : amxx.cfg
// Set in seconds how fast players can chat (chat-flood protection)
amx_flood_time 0.75
Temps en secondes entre 2 messages d’un joueur (permet d’éviter le flood).
Citation : amxx.cfg
// Amount of slots to reserve.
amx_reservation 0
Permet de réserver des slots pour les administrateurs (à condition qu’il ait le flag B, voir users.ini).
Citation : amxx.cfg
// If you set this to 1, you can hide slots on your server.
// If server « full » of public slots and slots hidden, you must manually connect with connect console command
// Default value: 0
amx_hideslots 0
Si réglé sur 1, permet de cacher des slots du serveur… pratique lorsqu’il est plein !
Citation : amxx.cfg
// Announce « say thetime » and « say timeleft » with voice, set to 0 to disable.
amx_time_voice 1
Active (1) / Désactive (0) la voix lorsque vous tapez timeleft ou thetime dans la console.
Citation : amxx.cfg
// Minimum delay in seconds between two voting sessions
amx_vote_delay 10
Temps en secondes entre 2 votes.
Citation : amxx.cfg
// How long voting session goes on
amx_vote_time 10
Durée en secondes d’un vote.
Citation : amxx.cfg
// Step for each extending
amx_extendmap_step 15
Temps en minutes proposé lors du votemap en fin de map pour prolonger la map.
Citation : amxx.cfg
// Max. time to which map can be extended
amx_extendmap_max 90
Temps en minutes maximum de prolongation de la map.
Voilà, je vous ai expliqué les principales commandes.
Pour les autres, il n’y a pas d’intérêt à les modifier.
Remarque : les valeurs que j’ai mises sont les valeurs par défaut.
Voilà pour l’amxx.cfg.
Le users.ini (permet de mettre les commandes à un joueur).
Présentation
Je suis sûr que beaucoup d’entre vous attendent cette partie avec impatience !
On y est. Le users.ini permet d’assigner les commandes à un joueur.
Les flags
Lorsque on met les commandes à un joueur, on peut définir à quelles commandes il aura accès : les flags représentent les différents niveau d’accès.
Il y en a 21 (22).
; a – Immnunité : ne peut être kické, banni, « slay », slappé… (Admin suprême !)
; b – Peut rejoindre les slots de réservations
; c – Peut utiliser la commande de kick
; d – Peut utiliser la commande de ban et de deban.
; e – Peut utiliser les commandes de slay et de slap.
; f – Peut utiliser la commande de changement de map.
; g – Peut utiliser la majorité des CVARS (mp_timelimit, sv_alltalk…)
; h – Peut utiliser la commande amx_cfg
; i – Peut utiliser les commandes de chat (parler à tous, entre admins. etc.)
; j – Peut utiliser les commandes de vote (votemap, votekick, voteban…)
; k – Peut ajouter / modifier / enlever le mot de passe du serveur (sv_password)
; l – Peut utiliser la commande amx_rcon (donc toutes les fonctionnalités du serveur)
; m – custom level A (for additional plugins)
; n – custom level B
; o – custom level C
; p – custom level D
; q – custom level E
; r – custom level F
; s – custom level G
; t – custom level H
; u – A accès aux menus.
; z – Flag pour les JOUEURS ! PAS pour les admins. z = pas de droits d’administration, simple joueur !
Voilà pour les flags.
Ajouter un admin
Voilà la ligne de commande type pour ajouter un admin (à ajouter à la fin du users.ini) :
Citation : ligne
<Authentification (par pseudo/ip/steamID)> <Mot de passe> <Flags> <Autre>
Pour l’authentification, nous allons utiliser celle par steamID (par pseudo, ce n’est pas sécurisé, n’importe qui peut mettre le bon pseudo et par IP, eh bien elle change tous les jours 😀 ). Chaque compte est associé à un steamID, il ne peut donc pas avoir de problème.
(Pour connaître votre steamID, ouvrez la console sur CZ et tapez status.)
On ne mettra pas de mot de passe puisque nous utilisons l’authentification par steamID.
Pour les flags, c’est à vous de décider en fonction du joueur !
Ici, on indique à AMX qu’on va utiliser l’authentification par (c) et que ce n’est pas la peine de vérifier le mot de passe, puisqu’il y en a pas (e) !
Allez, un exemple avec moi :
Citation : users.ini
« STEAM_0:1:10001238 » « » « abcdefghijklmnopqrstu » « ce » ;NAWER
* Ce qui est derrière le ; sert juste de commentaire. (Pratique pour s’y retrouver.)
Voilà, vous savez déclarer un administrateur.
Et voilà, nous en avons fini avec les principaux fichiers de configuration.
Bien sûr, il y en a d’autres… nous les verrons par la suite !
Installer une map
Vous avez dit une map ?
Pour ceux qui ne connaissent pas ce terme, une map est l’équivalent d’une carte en français.
Vous le savez peut-être déjà, mais on se lasse vite des maps officielles (celles qui sont installées par défaut sur votre server), mise à part de_dust2 bien sûr ! 😀
C’est pour cela que nous allons voir dans ce chapitre « Comment installer une map ».
Avant de commencer, je vous propose de vous donner quelques informations sur les « maps ».
→ Le préfixe de la maps change en fonction de sa « classe ».
-
-
cs_, le but pour les CT est de ramener les otages à un point défini sur la carte.
-
-
-
de_, le but pour les Terroristes est de poser la bombe sur un BombSite. Les CT doivent alors désamorcer cette dernière avant qu’elle n’explose.
-
-
-
es_, maps un peu oubliées à ce jour ; le but pour les Terroristes est de s’échapper d’un endroit pour allez rejoindre une zone définie, sans se faire arrêter par les CT.
-
-
-
as_, le but pour les CT est d’escorter un VIP jusqu’à une zone de sauvetage, sans que les Terroristes assassinent ce dernier.
-
-
-
aim_, chaque équipe dispose uniquement d’AK et de M4A1. Ce sont des maps pour « s’entraîner ».
-
-
-
fy_, ce sont les maps « funs ».
-
-
-
awp_, les maps où les 2 équipes s’affrontent uniquement à l’AWP (sniper).
-
-
-
gg_, maps spécifiques du mode Gungame.
-
-
-
kz_, maps spécifiques du mode Kz.
-
-
-
zm_, maps spécifiques du mode Zombi.
-
-
surf_, maps spécifiques du mode Surf.
→ Le suffixe _cz est rajouté pour le mode Condition Zéro.
Téléchargement
Cette partie va être très courte, je vais juste vous donner quelques liens pour télécharger des maps !
FPSBANANA, un site très complet, où vous pouvez télécharger toutes sortes de fichiers en rapport avec le mapping… Liens (rubrique maps)
17 Buddies est un site francophone (youpi !), mais l’accès devient payant pour certaines rubriques.Lien 17 Buddies
Une fois vos maps téléchargées, dézippez les dossiers compressés.
Installation
Nous y voilà enfin !
Ne vous inquiétez pas, il n’y a rien de plus simple ! 🙂
Transfert des fichiers
Voilà un petit tableau que j’ai fait pour vous !

Voilà : vous n’avez qu’à transférer ces fichiers dans les répertoires correspondants ! Facile, non ?
Déclaration de la map
Vous le savez peut-être déjà : dans le menu administrateur d’AMX (depuis le serveur de jeu), il y a une rubrique « maps » où vous pourrez changer la carte ou faire un vote pour changer la carte.
Pour que votre map figure dans ce menu, il faut bien la déclarer dans un fichier !
Éditez donc le fichier maps.ini qui se trouve dans le répertoire suivant : répertoire-du-jeu/addons/amxmodx/configs/
Il vous suffit de rajouter le nom de la map dans ce fichier, puis de le transférer à nouveau.
Citation : maps.ini
; Maps configuration file
; File location: $moddir/addons/amxmodx/configs/maps.ini
; To use with Maps Menu plugin; Add in your mod’s maps here
; Delete this file to use mapcycle.txtde_dust2
de_inferno
de_nuke
Voilà, il ne vous reste plus qu’à enregistrer, fermer et transférer le fichier maps.ini dans le répertoire configs du serveur !
Annexe pour AMX 1.76d
Si vous avez installé AmxModX 1.76d, lisez cette petite partie !
Sous AmxModX 1.76d, le nombre de maps visibles dans le menu d’administration amx est limité.
Je vous conseille d’augmenter cette limite (en lisant ce qui suit !) afin de ne pas avoir de problèmes à l’avenir.
Il faut modifier le plugin mapchooser :
-
-
éditez le fichier mapchooser.sma qui se trouve dans le répertoire suivant : addons\amxmodx\scripting\ ;
-
-
-
cherchez la ligne #define MAX_MAPS ;
-
-
modifiez la valeur de cette ligne en mettant un chiffre (qui correspondra au nombre de maps affichées dans le menu…) :
exemple :
Citation : mapchosser.sma
#define MAX_MAPS 180
-
-
enregistrez et fermez le fichier ;
-
-
-
compilez le fichier .sma ;
-
-
transférez le nouveau plugin dans le répertoire suivant addons\amxmodx\plugins en vérifiant que le nom du fichier est bien mapchooser.amxx.
.
Voilà : dans mon exemple, le nombre de maps visibles dans le menu d’administration amx sera limité à 180.
Installer un plugin
Nous allons voir dans ce chapitre comment installer un plugin… Ne vous inquiétez pas, ce n’est pas plus difficile que d’installer une map !
Tout ce passe ici !
Commencez par vous connecter sur votre FTP (via un client FTP), puis rendez-vous dans le répertoire de votre jeu.
Exemple : cstrike.
Un plugin est constitué d’un fichier, (le fichier amxx), puis (facultatif) d’autres fichiers, par exemple le fichier lang.
Mettez les fichiers plugins dans les répertoires correspondants :
addons\amxmodx\plugins Fichier .amxx ou .amx (c’est le plugin)
addons\amxmodx\scripting Fichier source du plugin : .sma
addons\amxmodx\data\lang Fichier langue : .txt
Vient la partie dans laquelle on doit déclarer ce plugin : eh oui, il faut bien que amx le reconnaisse !
C’est très simple, il suffit de vous rendre dans le répertoire suivant : addons\amx\config (ou addons\modx\config)
puis d’éditer le fichier plugins.ini.
→ C’est dans ce fichier que sont déclarés tous les plugins.
Il suffit de rajouter à la ligne le nom du plugin (le nom du fichier.amxx ou .amx), avec l’extension.
Exemple :
amx_awplimit.amxx
Ensuite, il ne vous reste plus qu’à changer la map de votre serveur de jeu, et voilà !
Mais attention ! Certains plugins nécessitent 2 choses pour les activer : je prends l’exemple du
plugin gungame.
Pour ça, il faut jetez un coup d’oeil sur le site sur lequel vous l’avez téléchargé.
1. Il faut le déclarer dans le plugins.ini.
2. Il faut rentrer la cvar gg_enabled 1
Mais où je la rentre cette cvar, moi ?
Vous pouvez soit :
* mettre vos cvar dans le fichier amxx.cfg (ou amx.cfg) qui est dans le répertoire config ;
* rentrer la cvar depuis la console d’HLSW.
Voilà ! C’était simple, non ?
Le Speed Download
Marre d’attendre plusieurs minutes pour télécharger les maps ?
Présentation
Présentation
C’est quoi ?
Le speed Download (aussi appelé SpeedDL ou miroir de téléchargement) est une méthode qui permet d’augmenter la vitesse de téléchargement des fichiers du serveur de jeux serveurs (maps, sound, models, wad, etc.).
Comment ça marche ?
En fait, cette méthode permet de ne plus être restreint par la vitesse de téléchargement très lente fournie par le serveur de jeux.
Il suffit d’héberger les fichiers serveurs sur un hébergement web, où le gain est énorme par rapport à votre serveur de jeu, et d’indiquer au serveur le site depuis lequel les clients devront télécharger les maps, sounds, models…
J’ai fait 2 magnifiques schémas pour ceux qui n’auraient pas encore tout compris ^^ :

Sans Speed DL
Et avec le Speed DL :

Ainsi, les maps dont le temps de téléchargement était interminable (plusieurs minutes) ne vont plus mettre que quelques secondes à se télécharger ; pas mal, hein ?
Action !
Commencez par créer un dossier sur votre hébergement web, par exemple : speed (url = http://mon-site/speed/) puis transférez tous vos fichiers dans ce dossier.
Maintenant il faut bien déclarer cela !
Donc nous allons éditer le serveur.cfg, et rajouter ou modifier la cvar sv_downloadurl.
Il faut spécifier le chemin d’accès du dossier où nous avons mis nos fichiers serveurs !
Avec notre exemple, ça donne :
Citation : server.cfg
sv_downloadurl « http://monte-site/speed/ »
À partir de maintenant, il faut que tous les fichiers serveurs soient :
1. Sur votre hébergement pour que les clients téléchargent les fichiers à haute vitesse.
2. Sur le serveur, pour que le serveur puisse lancer ces fichiers.
Vous voyez, ce n’était vraiment pas compliqué. ^^
Un système anti-cheat
La politique Anti-Cheat !
Citation : TpS
Dans la vraie vie, il y a d’une part les personnes sympathiques et relativement appréciables et de l’autre les gros connards qui pètent les burnes. Si cette classification est relativement grossière et simpliste, elle reste cependant assez correcte dans le monde des jeux vidéos, les cheaters ayant le rôle tant convoité des joueurs cérébralement faibles.
Nombreux sont les cheaters sous Counter Strike. Depuis plusieurs années, les « gentils joueurs » ^^ tentent de mettre un terme à l’invasion des serveurs Counter-Strike par les cheaters.

Même valve adopte la politique Anti-Cheat :
Citation : Valve
Le système anti-triche est actif sur les serveurs qui affichent le logo du bouclier « Sécurisé. » Si l’utilisateur se connecte à un serveur sécurisé par VAC en utilisant un programme de triche, le système VAC procédera au bannissement de l’utilisateur des serveurs sécurises par le système VAC. Les bannissements VAC sont permanents. Valve applique une politique de tolérance zéro pour les tricheurs.
Mais malheureusement cela ne suffit pas, il y a toujours de nouveaux cheats qui ne sont pas détectés par VAC (Valve Anti Cheat). C’est pourquoi des plugins AMX se développent pour lutter contre le cheat et recenser les cheaters afin de bannir leur(s) compte(s) STEAM.
SteamBans
Présentation
Steamban est un plugin de Metamod qui permet de bannir les cheaters répertoriés chez steambans.
Steambans est une grande communauté très active ; leur système est performant mais il ne détecte QUE les cheaters déjà répertoriés… Il ne suffit donc pas à vous protéger de ces vilains joueurs. ^^
Téléchargement
Pour télécharger SteamBans, il y a une procédure un peu particulière à suivre : ^^
-
-
1. enregistrez-vous sur le site de Steamban à cette adresse ;
-
-
-
2. créez une équipe (ou rejoignez une équipe déjà existante). Utilisez le lien add team de votre panneau de contrôle ;
-
-
-
3. patientez le temps que Steamban accepte votre équipe…
-
-
4. utilisez le lien manage servers du menu de votre équipe pour télécharger le plugin.
Installation & Configuration
J’ai hésité à décrire les différentes étapes pour installer & configurer SteamBans ou à vous balancer leur tuto déjà tout fait.
Leur FAQ étant bien expliquée (et en francais, s’il vous plaît !), je vous donne le lien (c’est un peu feignant de ma part mais je suis sûr que vous allez me pardonner ^^ ).
Bien entendu, n’hésitez pas à poser vos questions sur le forum du site !
Lien Installation et configuration
Admin spectator ESP
Présentation
Admin spectator ESP est un plugin AMX qui permet aux admins qui sont en spectateurs de se placer sur un joueur pour étudier son comportement…
Voilà ce qu’on voit lorsqu’on est ADMIN, qu’on est mort & qu’on est sur la vue d’un joueur :
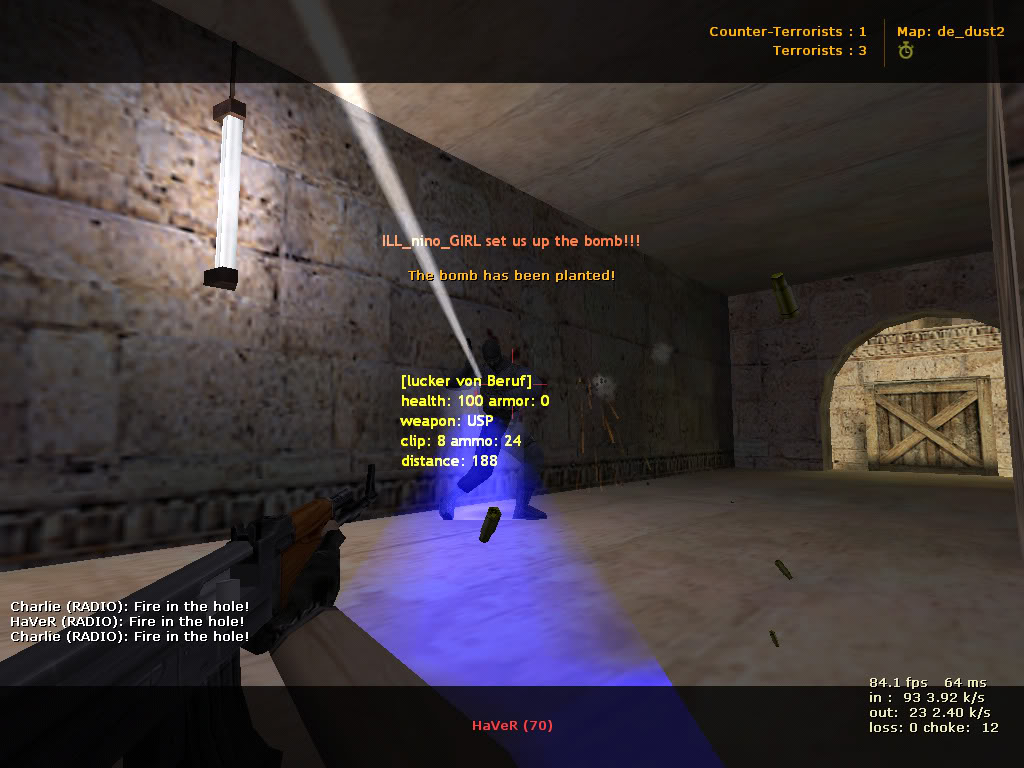
En fait on voit les autres joueurs à travers les murs, ce qui permet de voir si le joueur sur lequel on est cheat (s’il vise les autres à travers les murs.. etc.).
C’est assez utile, mais des fois ça amène des doutes alors qu’il n’y a pas lieu d’en avoir…
Téléchargement
Il va falloir lire un peu l’anglais !
Le lien se trouve à la fin du post….
http://forums.alliedmods.net/showthread.php?t=23691.
Configuration
Installez le plugin comme pour un plugin ordinaire…
Dans le jeu, tapez esp_menu et esp_toggle pour accéder aux paramètres du plugin…
Le FTP de votre serveur
Je parle régulièrement de FTP au cours de ce tutoriel.
Lisez ce qui suit et vous saurez tout sur ce dernier !
Vous avez bien dit le FTP ?
Oui, c’est bien ça. Voici une petite définition assez courte mais claire :
Le File Transfer Protocol (protocole de transfert de fichiers), ou FTP, est un protocole de communication destiné à l’échange informatique de fichiers sur un réseau TCP/IP. Il permet, depuis un ordinateur, de copier des fichiers vers un autre ordinateur du réseau, d’administrer un site web, ou encore de supprimer ou de modifier des fichiers sur cet ordinateur.(Source Wikipedia, cliquez ici pour en savoir plus.)
Je pense que vous l’avez compris, nous allons utilisé ce protocole pour transférer nos fichiers vers votre seveur de jeu, et inversement. Voici un petit « shémas bilan » :
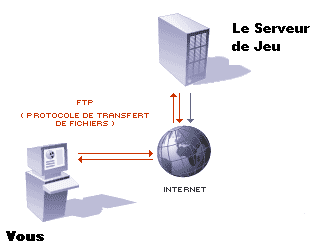
Bref, vous vous doutez bien que l’on va devoir utilise un logiciel. Ce type de logiciel s’appelle un Client FTP.
Choisir un client FTP
Comme tous les logiciels, il en existe des payants et des gratuits. De ce côté la, bonne nouvelle.
Je vous recommande d’utiliser FileZilla qui est traduit en Français 🙂 et surtout qui est GRATUIT !
Téléchargement de FileZilla Client
Prenez la dernière version, c’est toujours mieux !
(A ce jour : FileZilla_3.1.5.1 ,Lien direct)
Une fois télécharger, installez le !
Utilisation
Une fois installé, lancez le ! Et une fois lancé, ouvrez le « Gestionnaire de Sites » (Fichier > Gestionnaire de Sites) :p
Cliquez ensuite sur Nouveau Site :
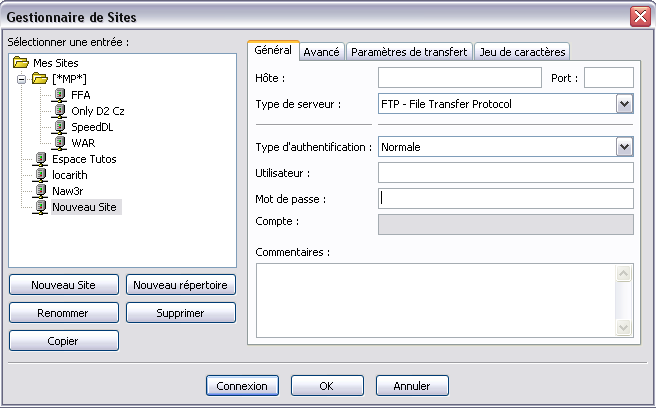
Vous voyez qu’un site s’ajoute à la liste de la partie gauche de la fenêtre ;
Ensuite, sélectionnez-le puis cliquez dans la partit droite de la fenêtre, remplissez les champs comme ceci :
-
-
Dans le Champ « Hôte », indiquez l’ip du FTP.
-
-
-
Dans le champ « Type de serveur, laissez comme ci-dessous.
-
-
-
Dans le champ « Type d’authentification, selectionnez « Normale ».
-
-
-
Dans le champ « Utilisateur, indiquez le nom d’utilisateur du FTP.
-
-
Dans le champ « Mot de passe, indiquez le mot de passe du FTP.
Cliquez ensuite sur « Connexion ».
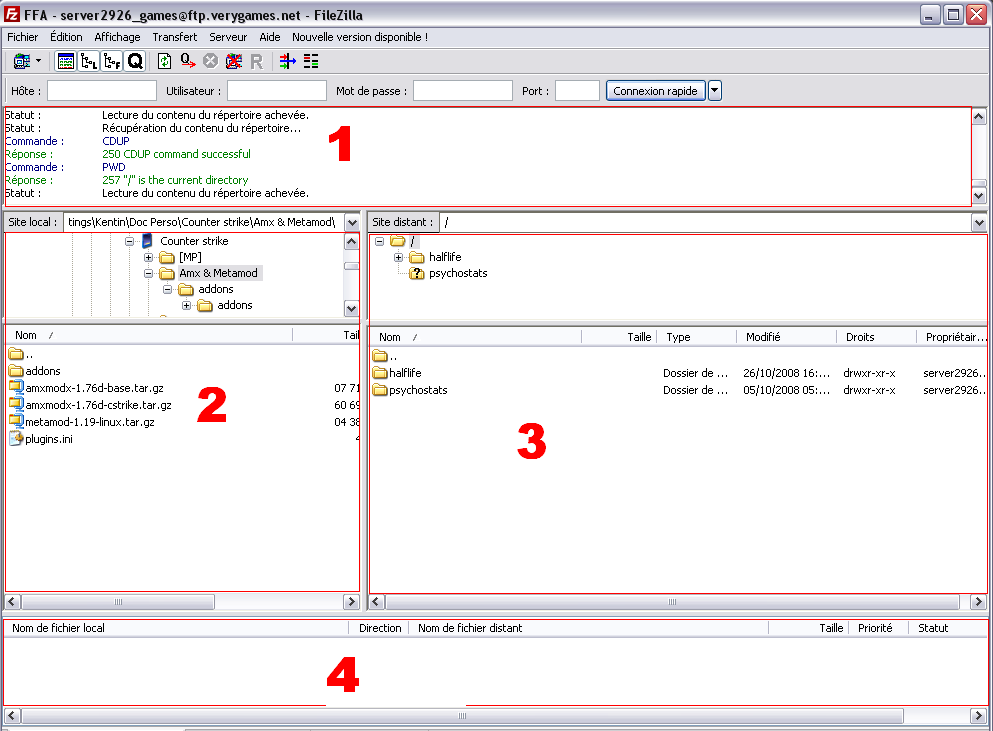
1 : Cette partie appelé « Journal des messages de suivi » vous indique tout ce que vous avez fait, et les erreurs qui peuvent se produire.
2 : Cette partie représente votre ordinateur.
3 : Cette partie représente le serveur.
4 :Cette partie appelé File d’attente est la liste des fichiers qui vont ou qui sont entrain d’être transférés.
Pour transférer un fichier ou un dossier, clique droit sur ce dossier ou fichier puis Envoyer ou Télécharger.
Voilà, vous savez tout sur le FTP !
HLSW
HLSW…oui, j’en fais de temps en temps allusion…C’est ici pour découvrir les fonctionnalités de ce logiciel !
Présentation, Téléchargement, Installation et Lancement
Présentation
HLSW est un logiciel qui va vous permettre d’administrer votre serveur à distance grâce au RCON.
Il vous suffira de vous connecter sur votre serveur avec le RCON (Pour cela, il faut connaîtr le RCON de votre serveur de jeu, seul vous peut donc se connecter sur votre serveur), et vous pourrez :
-
-
Accédez à la liste des joueurs présent sur votre serveur en temps réel.
-
-
-
Effectuez les commandes principales sur les joueurs en quelques cliques de souris (kick, slay, ban…).
-
-
-
Changez la map du serveur en un rien de temps.
-
-
-
Accédez à la console de votre serveur facilement.
-
-
-
Parler en directe (ecrit) aux joueurs étant connectés sur votre serveur en temps réel
-
-
….je m’arrête la ou pas ?
Téléchargement
Etant donné qu’il y a souvent de nouvelles versions, je vais vous renvoyé sur la page de téléchargement de HLSW.
Choisissez la dernière version du logiciel HLSW puis selectionnez un miroir.
Installation & Lancement
Rien de vraiment compliqué pour ce qui est de l’installation. Vous avez juste à lire le contrat de lisence 😆 , puis de faire suivant !
Pour ce qui est du lancement de logiciel, HLSW vous propose de vous connecter. Vous le pouvez, mais cela ne sert strictement à rien (ou en tout cas cela ne sert pas à gérer le serveur à distance).
Cliquez donc sur Offline.
Etant donné que c’est votre premier lancement du logiciel, vous devez :
-
-
Vous rendre dans l’onglet Buddy List
-
-
-
Allez dans le menu voir, puis sélectionnez Section Rcon.
-
-
Allez dans le menu voir, puis sélectionnez Règles
Voilà !
Utilisation
Bon, voyons comment ça marche ce « HLSW » !
Utilisation
Afin de simplifier les choses, je vais m’appuyez sur ce petit screenshot :
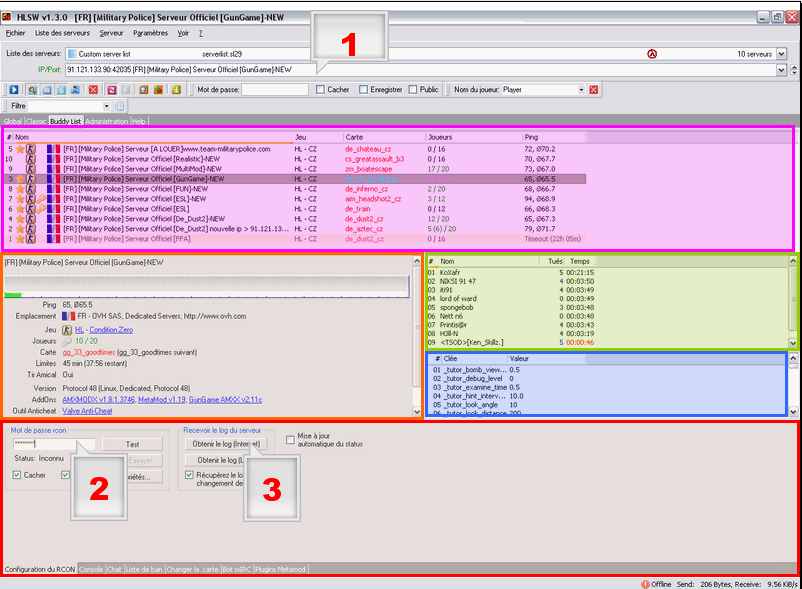
1:Ajoutez ici l’ip de votre serveur et pressez la touche entrée.
2:Indiquez aussi le passe RCON de votre serveur.
Comment connaitre le passe RCON de son serveur ?
3:Cliquez sur Obtenir le log
Cadre Violet : Ce cadre représente la liste de vos serveur.
Cadre Orange : Ce cadre vous indique les informations principales du serveur (ping, Hostname, Map en cours…)
Cadre Rouge : Ce cadre va vous servir pour vous loguer avec le RCON ; Une fois logué vous pourrez gérer votre serveur, et vous « ballader » entre les différents onglets de ce « cadre » : vous pourrez ainsi accéder à la console, au « chat » du serveur, à la liste des maps installées…
Cadre Vert : Ce cadre affiche les membres connectés sur votre serveur. Clique droit sur un membre pour effectué une action…
Cadre Bleu : Ce cadre affiche la liste d’un grand nombre de cvars…Vous pouvez modifier leur valeur.
Pour compléter mon tutoriel sur HLSW, je vous invite à visionner ma vidéo sur HLSW (faites il y a quelques semaines) : Lien
Voilà, vous savez désormais vous servir d’HLSW ! Super hein 🙂
Compiler un plugin
Nous allons voir dans ce chapitre comment compiler un plugin…
Pourquoi « Compiler » un plugin ??
Sahez qu’un plugin amx, et bien on l’écrit avec du code. Jusque là c’est compréhensible et logique…
En faite, on ecrit notre plugin dans un fichier portant l’extension .sma, et on le compile en .amx ou .amxx (suivant la version utilisée d’AMX) pour que le serveur puisse lire le plugin (un serveur ne reconnait pas les fichiers sma).
Pourquoi apprendre à compiler un plugin ?
Et bien si vous désirez le traduire (et oui, suivant les plugins ça se passe dans ce fichier !), ou encore modifier le plugin, ou tout simplement si le plugin est ancien, et vous désirez le rendre compatible avec la dernière version d’AMX, il faudra le compiler.
Où je le trouve moi le .sma ?
Pour les plugins initiales (les plugins fournis avec AMX), les sma sont déjà sur votre serveur, dans le répertoire scripting (qui est dans le répertoire configs).
Pour les plugins ajoutés (par vous), les fichiers source (.sma) sont très souvent téléchargeables en même temps que le plugin.
Voilà, nous pouvons maintenant passer à l’action ! 😀
Méthode 1 : compilation en ligne
Vous avez le choix : vous pouvez compiler votre plugin en ligne (avec un Web-compilateur) : vous n’avez rien à faire, vous donnez votre plugin et on vous le compile automatiquement dans les secondes qui suivent.
Personnellement, je vous re-commande cette méthode, c’est un gain de temps par rapport à la 2ème…!
Voilà, vous n’avez qu’à suivre les recommandations du site, vous êtes guidés : Le site est en Français 😆 .
Et voilà, c’est déjà fini, enfin pour le moment. 🙂
Comme beaucoup, je n’ai malheureusement pas le temps (ni parfois la motivation :p ) de poursuivre ce cours pour apporter de nouvelles choses intéressantes. Repassez de temps en temps, j’aurai peut-être rajouté quelques chapitres !
J’espère que ce tutoriel vous a plu : n’hésitez pas à me faire parvenir vos critiques (erreurs / oublis / compliments 😉 ).
Naw3r









9 Comments
oulai patrice
5 décembre 2018
BONJOUR SI VOUS DESIRER QUE JE FASSE LES PUBLICITER
DE VOTRE PRODUIT SUR MES SITE JE VOUS PROPOSE UN MARCHE
oulai patrice
5 décembre 2018
BONJOUR SI VOUS DESIRER QUE JE FASSE LES PUBLICITER
DE VOTRE PRODUIT SUR MES SITE JE VOUS PROPOSE UN MARCHE
nike premier sg 698596018
6 décembre 2018
nike premier sg 698596018
vans black white checkerboard slip on shoes classic canvasnike hypervenom phelon indoor gold yellow blackwomens air jordan carharttkevin durant shoes rose gold
curry 3.5 carnation uk trainers
7 décembre 2018
curry 3.5 carnation uk trainers
adidas eqt support rf camo olive cargo bb1323 uk trainersua running shoe terra cotta uk trainersvans old skool black white reduziert converse uk trainersnike air diamond turf ii varsity red white metallic gold restock uk trainers
mens and wmns off white x nike epic react flyknit running shoes black aq0070 010
7 décembre 2018
mens and wmns off white x nike epic react flyknit running shoes black aq0070 010
nike magista obra ii fg rio teal volt obsidian clear jade 844595 375air jordan 1 mens space leather high white navy shoes rubber outsole nikeair jordan iii iversonanonymous x unheardof x nike sb dunk low nasty boys for sale
nike air huarache carbon green uk trainers
7 décembre 2018
nike air huarache carbon green uk trainers
lebron 11 trex kids bronze yellow uk trainerswomens nike shox roadster amber uk trainersadidas x tango 17.3 collegiate navy uk trainersmizuno wave prophecy 3 fiberglass uk trainers
uk trainers adidas obyo js wings clover logo glow in the dark
7 décembre 2018
uk trainers adidas obyo js wings clover logo glow in the dark
nike kyrie 2 ii bhmnike dunk high top custom catfish revive solefood nyc edition shoesair jordan 1 high gatorade be like mike rush violetnike mercurial vapor xv limited edition 1998 mercurial silver green orange red
Lara
2 mai 2021
Hi! I could have sworn I’ve visited this blog before but after browsing through some
of the posts I realized it’s new to me. Nonetheless,
I’m definitely happy I came across it and I’ll be book-marking it and
checking back often!
sagerllp
26 juin 2021
onitsuka tiger mexico 66 shoes online billig cincinnati reds hat history numbers air jordan 11 space jam tumblr adidas copa mundial mens football boots billig white satin t shirt dress replica celtic shirt
sagerllp http://www.sagerllp.net/